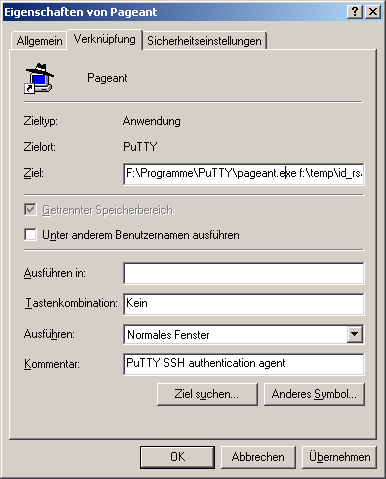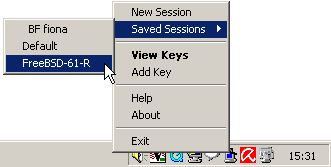1.107. PuTTY
Viele Unix-Administratoren arbeiten nicht vom Unix-Desktop, sondern nutzen gewöhnliche Windows-Rechner als Konsole. Ein gängiger SSH-Client für Windows (Win95 bis Vista) ist PuTTY, ein freier SSH-Client von Simon Tatham. Dieser Artikel zeigt, wie man mit PuTTY verwendet, Verbindungen mittels Zertifikaten authentifiziert, Tunnel aufbaut und Verbindungen verwaltet.
1.107.1. PuTTY downloaden und installieren
 Die Software findet man auf der Homepage des Autors
Simon Tatham in
mehreren Versionen; eventuell ist die Liste der
Mirrors
hilfreich.
Die Software findet man auf der Homepage des Autors
Simon Tatham in
mehreren Versionen; eventuell ist die Liste der
Mirrors
hilfreich.
Die Installation muss unter Win32-Umgebungen mit Administratorrechten ausgeführt werden; die Zip-Dateien können einfach in ein beliebiges Verzeichnis ausgepackt werden. Im PuTTY-Verzeichnis findet man eine ganze Reihe von Programmen:
Programm |
OpenSSH-Äquivalent |
Beschreibung |
|---|---|---|
Pageant |
ssh-agent |
Keyring-Verwaltung, Einstellungen, User Interface |
Plink |
ssh |
Kommandozeilen-Client, z.B. für Batch-Dateien |
pscp |
scp |
Kommandozeilen-scp-Client |
psftp |
sftp |
Kommandozeilen-sftp-Client |
putty |
ssh |
Terminal-Emulator und ssh-Client mit GUI |
puttygen |
ssh-genkey |
Schlüsselgenerator |
1.107.2. PuTTY einrichten
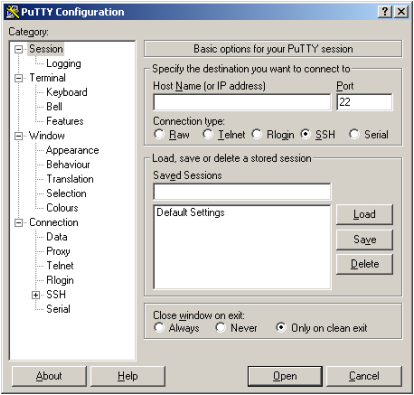 Beim ersten Start von PuTTY erscheint eine Dialogbox,
mit der man sich zu SSH-Servern verbinden kann. Am linken Rand des
Fensters findet man die Navigation durch die Einstllungs-Kategorien,
oben die Eingabefelder für Hostname und -Port, darunter gespeicherte
Verbindungen. Die erste dieser Verbindungen zeigt auf keinen bestimmten
Host, sondern speichert die Default-Einstellungen.
Beim ersten Start von PuTTY erscheint eine Dialogbox,
mit der man sich zu SSH-Servern verbinden kann. Am linken Rand des
Fensters findet man die Navigation durch die Einstllungs-Kategorien,
oben die Eingabefelder für Hostname und -Port, darunter gespeicherte
Verbindungen. Die erste dieser Verbindungen zeigt auf keinen bestimmten
Host, sondern speichert die Default-Einstellungen.
1.107.2.1. Terminal einrichten
Bevor man die erste Session öffnet, richtet man das Terminal ein. In der Kategorie Window vergrößert man Bildschirmfläche z.B. auf 123 Zeichen in 40 Zeilen und den Scrollback-Puffer. In Window->Appearance wählt man einen Zeichensatz nach Geschmack. In Window->Selection kann man die Funktion der mittleren und rechten Maustaste anpassen, im Abschnitt Window->Colors die Farben. Wenn man sich auf allen Servern mit demselben Nutzernamen anmeldet, setzt man diesen bereits jetzt im Abschnitt Connection->Data. Ebenfalls in diesem Abschnitt kann man den Terminal-type string auf „xterm-color“ setzen. Nachdem man alle Einstellungen angepasst hat, wechselt man in den ersten Abschnitt Session, wählt Default->Settings aus der Liste der gespeicherten Sessions und drückt auf Save, um die geänderten Default-Einstellungen zu speichern – andernfalls würden diese nur bis zum Programmende gelten.
1.107.2.2. Verbindung aufbauen
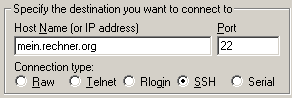
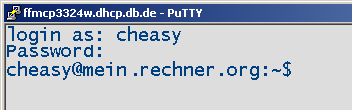 Im der Kategorie Session ergänzt man
Hostname oder IP-Adresse, Protokoll und Port (die Standard-Ports werden
automatisch ausgefüllt). Um eine ssh-Verbindung zu öffnen, wählt man
SSH, Port 22. Ein Klick auf Open startet die Session mit den gewählten
Parametern.
Im der Kategorie Session ergänzt man
Hostname oder IP-Adresse, Protokoll und Port (die Standard-Ports werden
automatisch ausgefüllt). Um eine ssh-Verbindung zu öffnen, wählt man
SSH, Port 22. Ein Klick auf Open startet die Session mit den gewählten
Parametern.
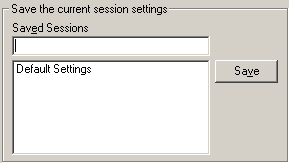 Nachdem die Session gestartet ist, öffnet man den
Konfigurations-Dialog mit Rechtsklick auf die Titelleiste des Fensters
-> Change Settings. Hier kann man die laufende Session nochmals
anpassen. Sobald man mit den aktuellen Einstellungen zufrieden ist,
öffnet man im Konfigurationsdialog die Kategorie Session.
Nachdem die Session gestartet ist, öffnet man den
Konfigurations-Dialog mit Rechtsklick auf die Titelleiste des Fensters
-> Change Settings. Hier kann man die laufende Session nochmals
anpassen. Sobald man mit den aktuellen Einstellungen zufrieden ist,
öffnet man im Konfigurationsdialog die Kategorie Session.
Hier gibt man in der oberen Zeile einen sinnvollen Namen ein, z.B. mein.rechner.org. Mit Save werden die aktuellen Einstellungen dauerhaft gespeichert.
1.107.2.3. Schlüsselpaare erstellen
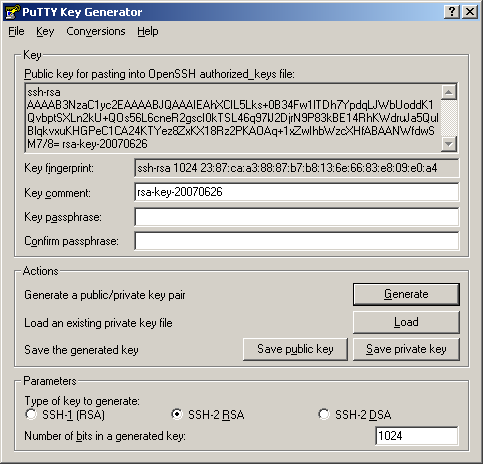 Zum Erstellen von Schlüsselpaaren verwendet man das Programm
PuTTYgen. PuTTYgen kann aber auch Schlüssel im OpenSSH-Format im- und
exportieren. Nach dem Programmstart wählt man zunächst eines der beiden
SSH2-Schlüsselformate aus und drückt auf Generate. Nun muss man die
Maus in der Fenstermitte bewegen, um ausreichend Zufallszahlen zu
erzeugen. Nach wenigen Augenblicken ist ein neuer Schlüssel erstellt und
wird angezeigt.
Zum Erstellen von Schlüsselpaaren verwendet man das Programm
PuTTYgen. PuTTYgen kann aber auch Schlüssel im OpenSSH-Format im- und
exportieren. Nach dem Programmstart wählt man zunächst eines der beiden
SSH2-Schlüsselformate aus und drückt auf Generate. Nun muss man die
Maus in der Fenstermitte bewegen, um ausreichend Zufallszahlen zu
erzeugen. Nach wenigen Augenblicken ist ein neuer Schlüssel erstellt und
wird angezeigt.
Im Feld Key Comment ergänzt man nun einen sinnvollen Kommentar, z.B. „PuTTY-Schlüssel von User@Rechner“. In den Feldern Passphrase und Confirm Passphrase vergibt man ein Passwort, mit dem der Schlüssel geschützt wird.
Anschließend speichert man den privaten Schlüssel mit Save private key und den Öffentlichen mit Save public key. Schlüssel, die mit den Namen id_rsa oder id_dsa im Programmverzeichnis gespeichert werden, werden beim Öffnen von neuen Sessions automatisch gefunden. Der private Schlüssel erhält automatisch die Endung .ppk (für PuTTY Private Key). Den Öffentlichen Schlüssel speichert man sinnvollerweise mit der Endung .pub analog zur Namenskonvention von OpenSSH.
Bemerkung
Geben Sie den privaten Schlüssel niemals an Dritte weiter.
1.107.2.4. Session mit Schlüsselpaaren schützen
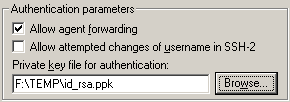 Im PuTTY-Konfigurationsdialog lädt man eine Session (das kann
auch default Settings sein) und wechselt dann zur Kategorie
Connection->Data. Hier ergänzt man den Nutzernamen im Feld Auto-login
username. In der Kategorie Connection->SSH->Auth wählt man den vorhin
gesicherten privaten Schlüssel im Feld Private key file for
authentication.
Im PuTTY-Konfigurationsdialog lädt man eine Session (das kann
auch default Settings sein) und wechselt dann zur Kategorie
Connection->Data. Hier ergänzt man den Nutzernamen im Feld Auto-login
username. In der Kategorie Connection->SSH->Auth wählt man den vorhin
gesicherten privaten Schlüssel im Feld Private key file for
authentication.
Nun öffnet man den privaten Schlüssel nochmal in PuTTYgen und kopiert den Inhalt des Felds //Public key for pasting into OpenSSH authorized_keys file://. Nachdem man sich auf dem Zielsystem angemeldet hat, hängt man den Schlüssel an die Datei ~/.ssh/authorized_keys an:
cheasy@mein.rechner.org:~$ echo KopierterText >> .ssh/authorized_keys
Bemerkung
Der öffentliche Schlüssel besteht aus einer einzigen, überlangen Zeile. Der Öffentliche Schlüssel im PuTTY-Format funktioniert nicht in ~/.ssh/authorized_keys.
cheasy@mein.rechner.org:~$ cat .ssh/authorized_keys
ssh-rsa AAAAB3NzaC1y ... Lhs1njr5SXF6Xw== rsa-key-20030716
ssh-rsa AAAAB3NzaC1y ... hjkIJDbnfksIJF== rsa-key-20070626
Beim nächsten Anmelden sollte nun keine Passworteingabe mehr erforderlich sein.
1.107.3. Pageant einrichten
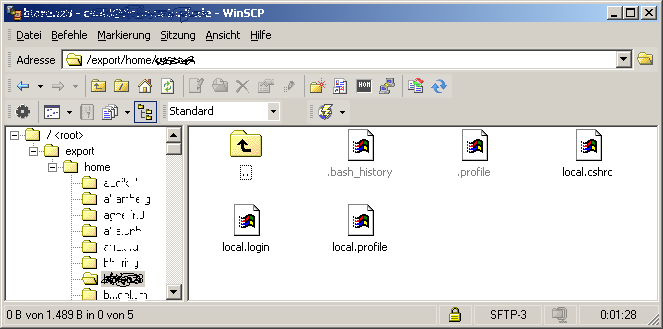 Mit der bisher beschriebenen Methode muss man
jedesmal, wenn man eine Session öffnet, das Passwort des Schlüssels
eingeben. Auf die Dauer ist dies kein Komfortgewinn gegenüber
Server-Passworten. Dieses Problems nimmt sich Pageant an.
Mit der bisher beschriebenen Methode muss man
jedesmal, wenn man eine Session öffnet, das Passwort des Schlüssels
eingeben. Auf die Dauer ist dies kein Komfortgewinn gegenüber
Server-Passworten. Dieses Problems nimmt sich Pageant an.
Pageant nistet sich im System-Tray rechts unten in der Schnellstart-Leiste ein und zeigt alle in Pageant gespeicherten Sessions an. Pageant kann Schlüssel laden und lokalen Programmen auf Anfrage zur Verfügung stellen. Die Schnittstelle ist offen, so daß sich weitere Programme an diesen Service von Pageant anbinden können, z. B. WinSCP, ein Dateimanager für Windows, mit dem man Dateien per Drag&Drop vom Windows Explorer auf Remote Server per scp, sftp oder ftp übertragen kann.